Xbox ワイヤレスコントローラー を無線接続で使うにはPCとペアリング 次にコントローラーを無線接続で使うには コントローラーをPCとBluetoothペアリング すればOK。 デスクトップPCにBluetooth機能が内蔵されていない場合は1,000円程度のBluetoothアダプタが必要です。 TPLinkのものでよいと思います。
Xbox コントローラー pc ボタン設定- まず「Big Picture」でコントローラを認識させる まずゲームでコントローラーが認識しないという方はそもそもSteam側でコントローラーを検出できていない可能性があるので、認識させておきましょう。 やり方は、まずSteamの右上にある⇔マークをクリックしてBig Pictureモードを起動して下さい。 その後 歯車マークをクリック コントローラ設定 と進みます。 そのの項目をクリックして入っていき、 Windowsでは「Settings」 の項目を選択して設定画面にいきます。 ここでは左に「Steam」の設定の項目が色々出てくるので、 「コントローラー」を選択 しクリックします。 表示された上の 「一般のコントロラー設定」 という項目を選択してクリックしてください。 Big Pictureモードが起動してコントローラーの設定画面が表示されます
Xbox コントローラー pc ボタン設定のギャラリー
各画像をクリックすると、ダウンロードまたは拡大表示できます
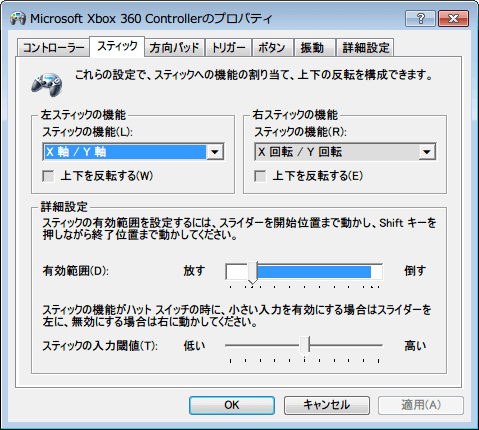 | ||
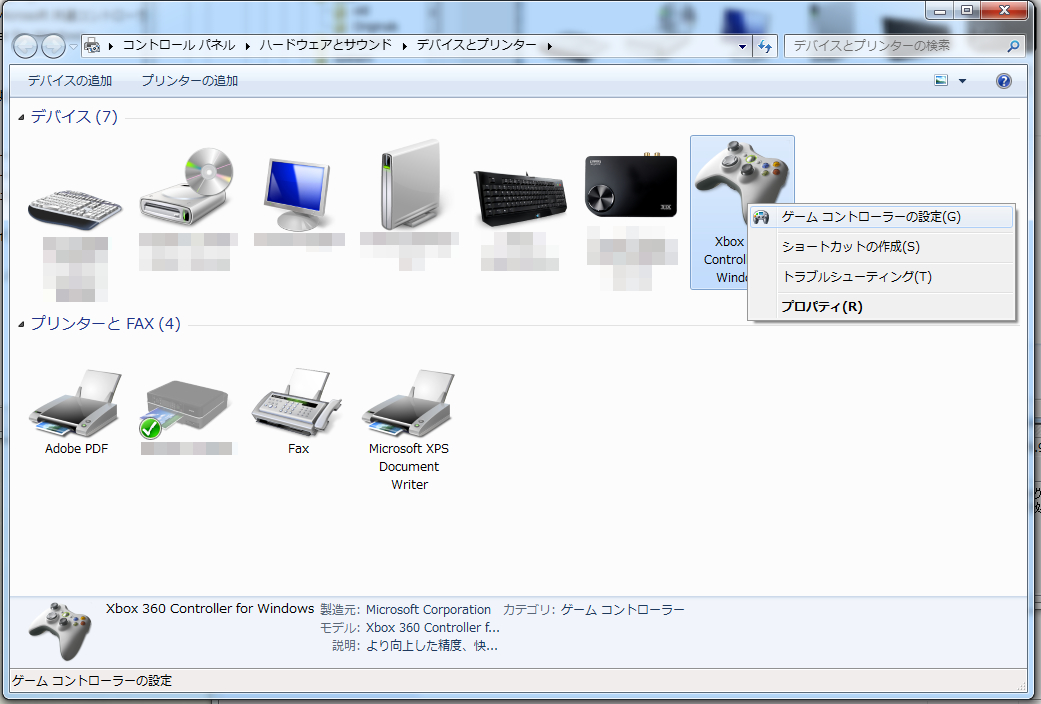 |  |  |
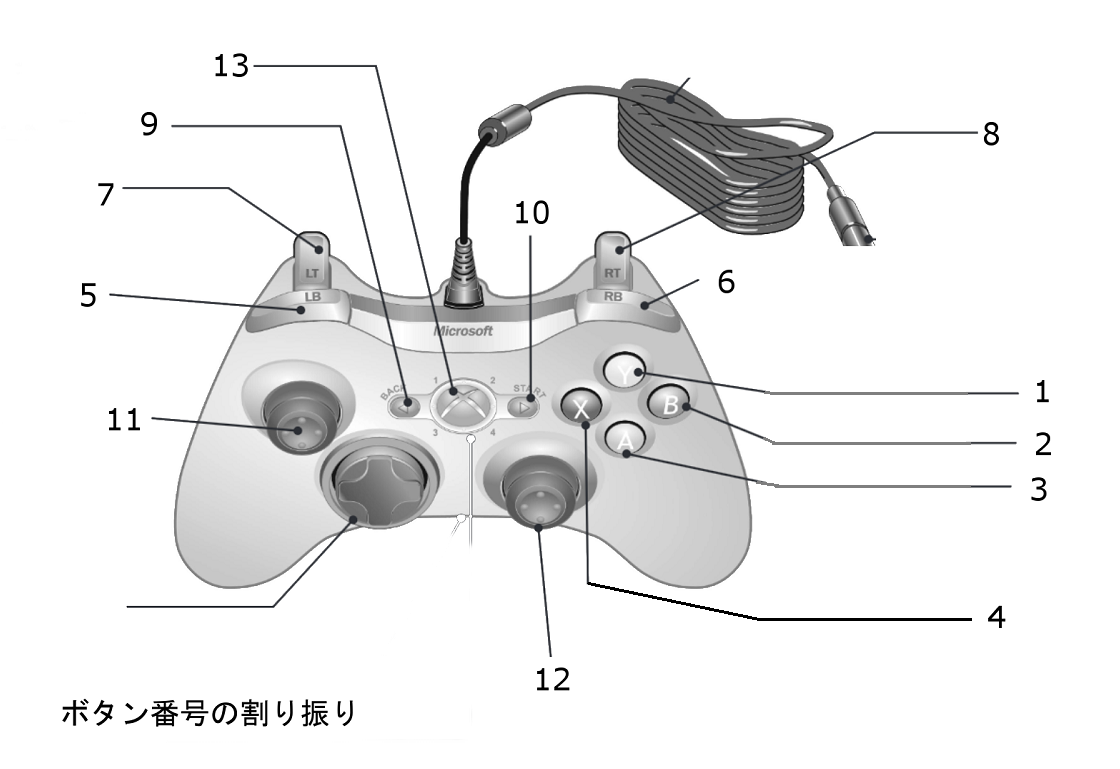 | 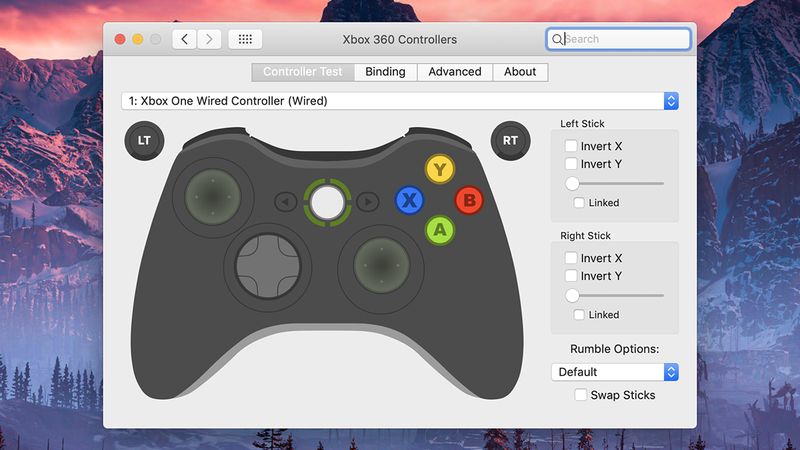 | 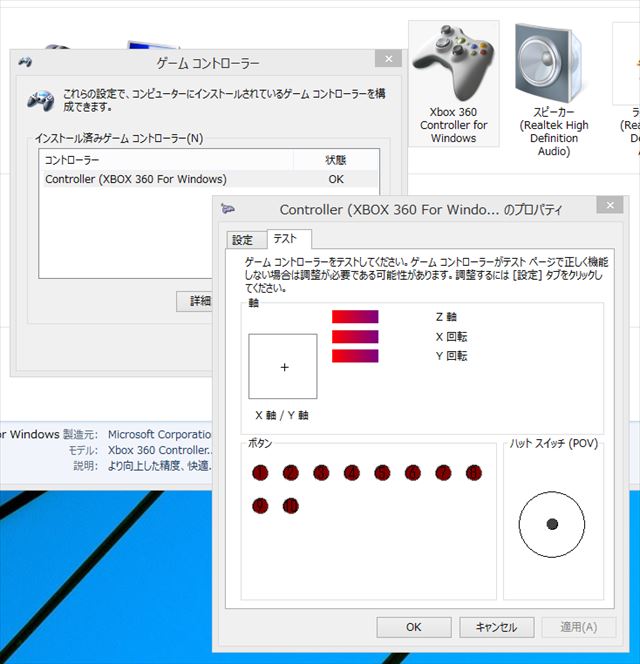 |
 |  |  |





0 件のコメント:
コメントを投稿